Yardena Arar for PC World writes: There's a reason QuickBooks remains the most popular small business accounting software. Intuit has spent 13 years honing its features, after all. Because there's a new version every year, however, you might not be up to speed on everything you can do to make QuickBooks easier and faster to use.
Whether you're building reports or seeking shortcuts to summon key information, these tips will save you time and keystrokes. Each tip is labeled with the QuickBooks edition year in which it first appeared, going back to QuickBooks 2010. Anything older is simply shown as pre-2010.
Make QuickBooks follow your preferences
QuickBooks offers a huge number of options in its Preferences window, which you access from the Edit menu. For each Preference item, you get tabs for personal and company options. The personal options apply only to the current user, while company options appear to all users. It’s worth clicking on both tabs to see all of your customization choices.
1. Choose your desktop (QB2010)
The default flow chart that appears when you first fire up a new copy of QuickBooks looks like something from an accounting class, but fortunately you’re not stuck with it. InPreferences, Desktop View you can opt for another startup screen, such as the popularCompany Snapshot, by going to the window you’d prefer and then clicking the Save current desktop radio button. Alternatively, you can have QuickBooks simply save the windows you’re working in when you shut it down by clicking Savewhen closing the company. In this same window, you can also choose between either the default option, keeping multiple windows open when you work, or the only one at a time option (when you open a window, the previous one automatically closes).
2. Speed up searches (QB2012)
QuickBooks' search feature lets you find items in either your company file or the program’s help files. By default, a search field appears in the top icon bar (summoned in View, then the Top icon bar), but under Preferences, Searchyou can remove it, and also specify whether you want a company or help file search. (By default, QuickBooks lets you choose from a drop-down menu below the search filed every time you initiate a search.) In the Company tab, you can also specify how often QuickBooks should index your company file so that searches will reflect recent entries. QuickBooks recommends indexing at 30-minute intervals, but since indexing can slow down the program, you might want to opt for longer stretches. When you do need to find a recent transaction, you can always click the Update Now button in this window.
3. Find old messages (pre QB2010)
QuickBooks by default has a bunch of reminders that you can turn off by checking a do-not-show-this-message-again box in the message. But if you want to bring them back, just hop to the General preferences window and click the “Bring back all one time messages” box. Here you can also have QuickBooks use the Enter key to tab between fields, show (or suppress) clipped text in ToolTips, choose between using today’s date and the date of the last transaction for new transactions, and much more. The 2012 and later versions give you the option of running QuickBooks in the background in order to speed up its launch.
Work better with data and reports
4. Add or edit multiple list entries (QB2011)
Say you need to update a QuickBooks list, anything from customers and vendors to services and parts. The Add/Edit Multiple Entries under the Lists menu item provides several handy ways to do so. By displaying list data in a spreadsheet-like grid format, it allows you to insert, remove or move around columns and paste copied Excel cells, in addition to simply typing in new entries. A Copy Down command that appears when you right-click a cell will fill out the rest of the column with the contents of the cell. However, use carefully as it will overwrite any previous contents.
5. Modify a report before it runs (pre QB2010)
QuickBooks makes tweaking reports super easy, but you don’t have to wait for the report to open before making changes. Go to Preferences, Reports, and check off Prompt me to modify report options before opening a report. From then on, when you choose a report, you’ll get a window with its options before you run the actual report. If your data sets are large, this can be a real time saver.
6. Auto-refresh reports in Excel (QB2012)
Many QuickBooks users like to export report data to an Excel spreadsheet, where they can make tweaks ranging from format changes to adding formulas. QuickBooks some time ago made creating the spreadsheet easy by putting an Excel button at the top of reports, which brings up a window with exporting options. You can even set some Excel options before exporting the data by clicking the Advanced button.
The problem with this in earlier editions is that refreshing the tweaked spreadsheet with new data from QuickBooks could be messy. Formatting changes, for example, were not applied to the new data. The 2012 edition of QuickBooks upgraded the Excel export functionality to address at least some of these issues. Once you’ve created an Excel workbook with exported data, QuickBooks creates a menu item in Excel that lets you update the spreadsheet without even running QuickBooks.
The process still isn’t perfect: QuickBooks even adds a sheet in Excel workbooks created using the export feature to explain some of its limitations. However, it can make life easier if you like to massage QuickBooks data in Excel.
Find shortcuts and menu customizations
7. Play favorites (QB2011)
QuickBooks has so many standard reports that finding the ones you use regularly from its menus can get annoying. You can avoid menu surfing by designating reports as faves by clicking on the heart icon underneath any report—standard, memorized, or contributed—in the Report Center. After that, it will show up in the Favorites tab in the Report Center, and there’s even a Run favorite reports command for getting all those reports to update with a single click.
8. Customize the icon bar (pre QB2010)
The standard QuickBooks interface is loaded up with icons to items you may never need, and sometimes the ones you want are missing. You can make the icon bar more relevant to the way you use QuickBooks by adding or removing icons in the Customize icon bar window by choosing View, then the Customize icon bar. Or, create new icons by clicking the Advancedbutton in that window.
9. QuickBooks product info (pre QB2010)
The QuickBooks product information window provides a wealth of statistics and other details you may need for tech support or other issues. Among other things, you can find out when you installed your copy, the exact release number, license information, details about the number of users and list items, and much more. Access it by pressing the F2 key on your Windows PC.
10. Pop-up calculator (pre QB2010)
If you need to do some quick math on the fly while creating an estimate, a sales order or an invoice, there’s no need to exit the QuickBooks form. With your cursor on any dollar amount field, simply click one of the +, -, * or / keys (for addition, subtraction, multiplication or division), and a tiny calculator window will appear.
11. Lots of keyboard shortcuts (pre QB2010): People who prefer keyboard shortcuts to clicking around graphical menus and windows have lots of options in QuickBooks, many dating back to its DOS origins. For example, CTRL-F summons the detailed Find window for tracking down specific transactions; CTRL-R produces the register associated with the current transaction. There are also tons of context-sensitive shortcuts that only apply for specific data types—for example, if you’re working in a date field, hitting Y changes the date to the first day of the current year. To see complete lists of keyboard shortcuts, start by going to the QuickBooks help page on this topic. From there, you can access lists for all shortcut categories: General, Dates, Editing, Help Windows, Activities, and Moving Around a Window.
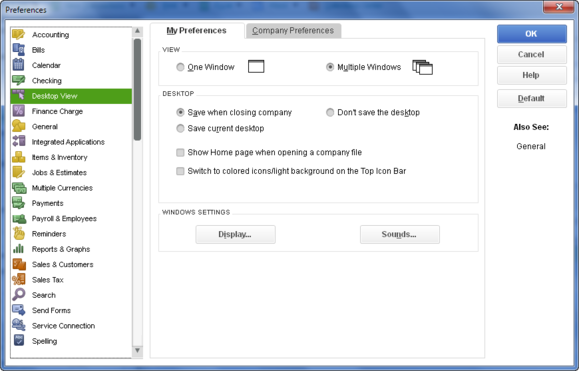
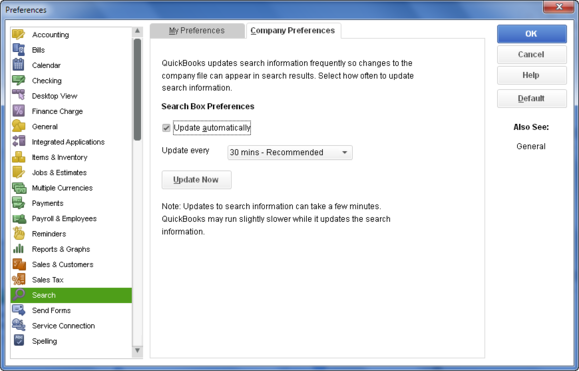
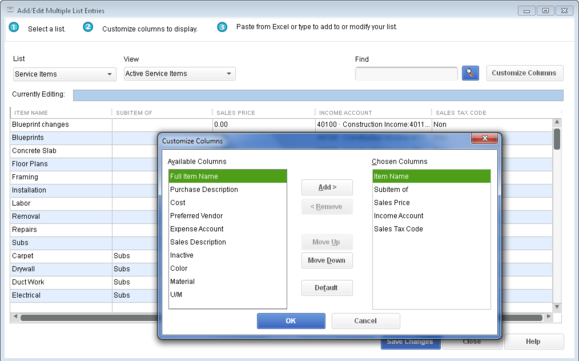
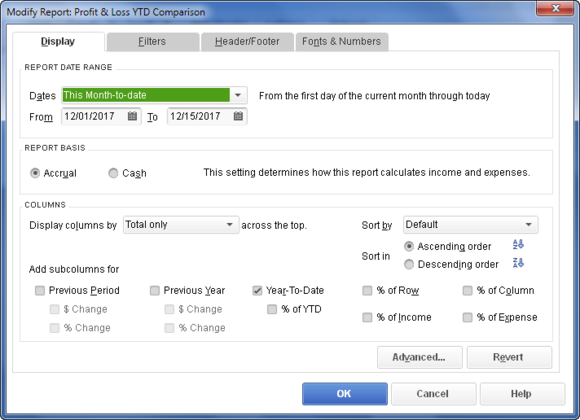
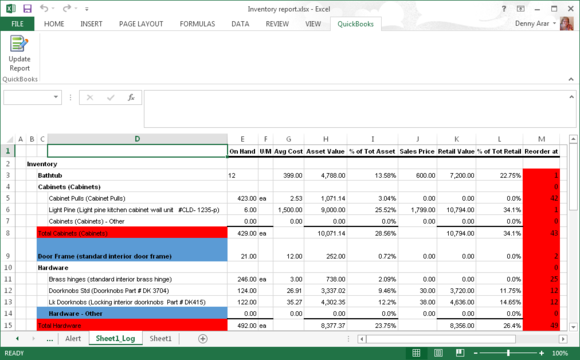
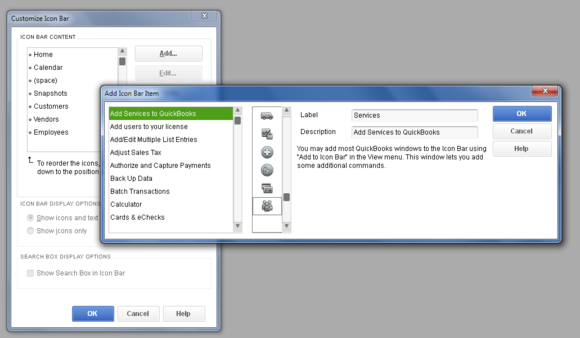

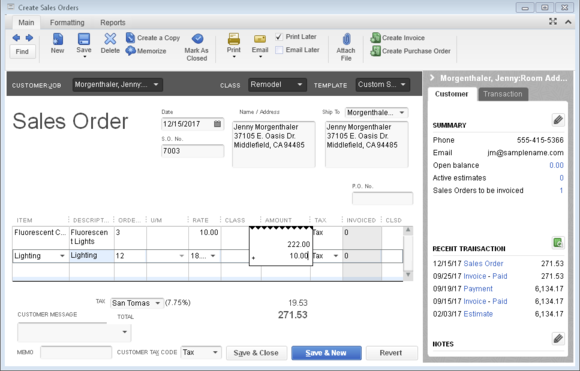
0 comments:
Post a Comment