The LivePlan Scoreboard is integrated with Xero, which makes it easy to import the actuals data from your Xero organization into the LivePlan Scoreboard. This means you won't have to enter your actual numbers into LivePlan manually, your results will stay continually updated, and you'll be able to quickly compare your actuals to your LivePlan forecast.
Getting set up with Xero
- If you don't have a Xero account yet, you'll need to sign up for one (there is a free trial option):
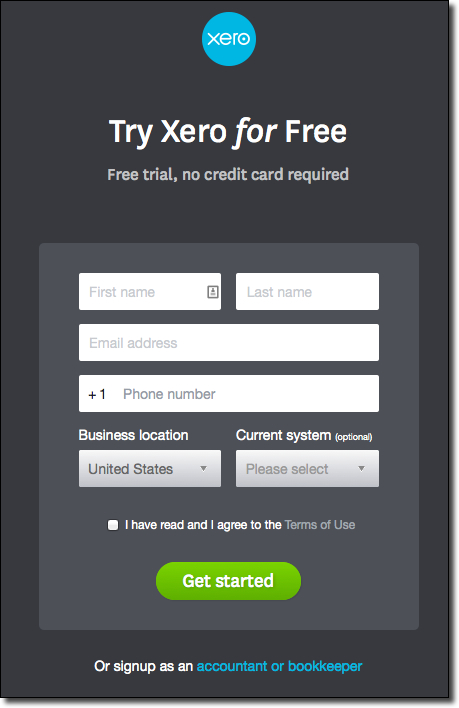
- Next, you'll need to set up a Xero organization for your business. For help doing this, refer to the Xero Business Help Center.
- Once you have a Xero account and organization set up, you can connect LivePlan to Xero.
Connecting LivePlan to Xero:
- Log in to your LivePlan account.
- On the Scoreboard overview, click Connect to your accounting solution for automatic updates:
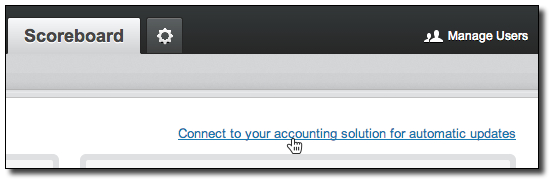
- In the Choose a data source overlay, choose the Xero option, and then click Continue:
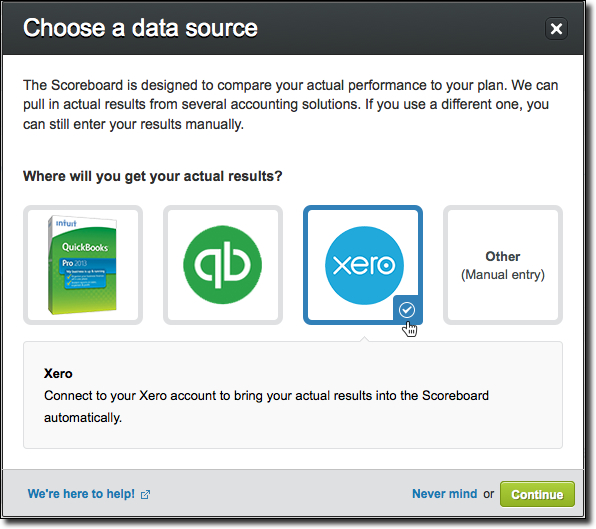
- If you have used manual entry to enter any data into the Scoreboard prior to connecting, an overlay will appear to warn you that the data will be discarded when you connect to Xero. Click Continue:
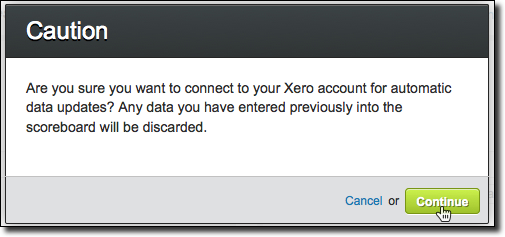
- The next overlay outlines the steps you need to take to connect to Xero. Click Connect to Xero:
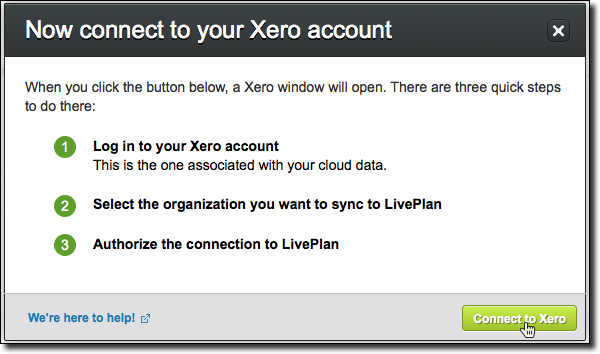
- In the Xero overlay that appears, enter the username and password for your Xero account, and then click Login:
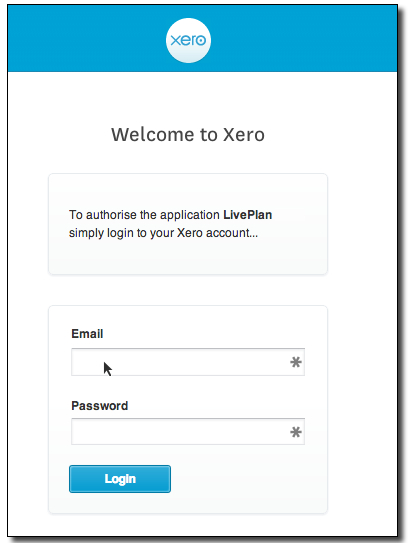
- In the overlay that asks you to authorize LivePlan to connect to your Xero account, click Authorize:
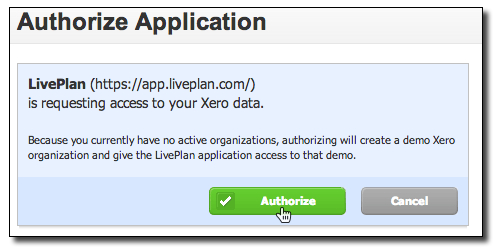
- Once the connection is successful, the next step is to bring the data from Xero into the Scoreboard. Click OK, let's sync:
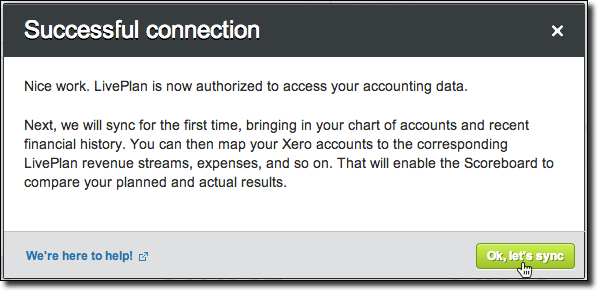
- LivePlan will pull in your Xero data for the current year and up to three fiscal years in the past. You'll see the following overlay during this process:
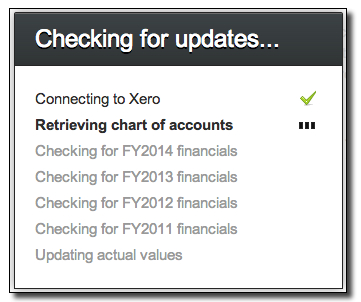
- Once LivePlan and Xero are connected, the Xero mapping view will appear:
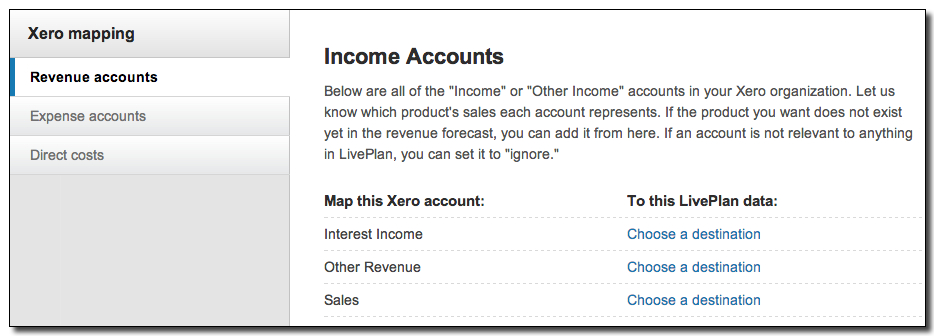
- Now, move on to Mapping Xero accounts to LivePlan data.
To disconnect from Xero:
Once you're connected to Xero, your Scoreboard will remain that way until you disconnect it from Xero. As long as the connection is intact, LivePlan will automatically sync the data between LivePlan and Xero on a nightly basis.
If at some point you want to disconnect LivePlan from Xero, click the Disconnect from Xero link the bottom of either the Scoreboard overview or the mapping view:
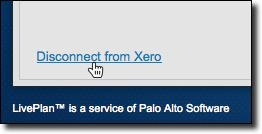
0 comments:
Post a Comment